- しろくまシステムズ
- スマートフォンサイト制作
スマートフォンサイト制作
自分で更新ができるスマートフォン対応ホームページ制作はじめました
東京都中央区日本橋のしろくまシステムズではスマートフォン用ホームページのサービスをはじめました(月額使用料金4,200円)。 WordPress/ワードプレス(※WordPressについて詳しくこちら)で制作しますので、 お客さま自身でホームページの更新ができ、新たにページを作成することも可能です。またレシポンシブ・デザインを採用し、パソコンやタブレットでもディスプレイサイズに応じた最適なレイアウトで表示をします。 制作事例はこちらから。お気軽にお問い合わせください。
操作方法は担当者がご説明に直接お伺いいたします!
WordPressの操作法についてのマニュアルをご用意しています。
しろくま社の担当者が使い方についてご説明に参りますのでご安心ください。
特に20代の女性の所有率は50%を越え、
スマートフォンユーザーの数は急激に増えています。
(情報元:20代女性のスマホ所有率、昨年の9.6%から54.2%に急増)
レスポンシブ・ウェブデザイン対応
しろくまシステムズのスマートフォンサイトは「レスポンシブウェブデザイン対応」。 パソコンやタブレットからアクセスがあればそのディスプレイサイズに合わせて最適表示をおこないますので、 スマートフォン用ホームページとしてだけでなく、 まだホームページをお持ちでない方や、もう一つ新たにサイトを立ち上げたい方にもおすすめです。
レスポンシブウェブデザインとは?
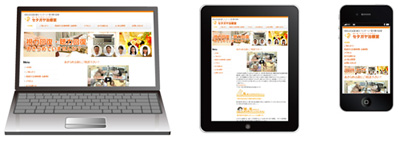
パソコン、タブレット、スマートフォンと異なるディスプレイの横幅に合せてレイアウトが自動調整されるホームページのことです。 パソコン用に特化させて作られたホームページほどデザインの自由度は高くありませんので派手なことはできませんが、 それぞれの端末用にいくつもホームページを制作するコストがカットできるメリットがあります。
なぜスマートフォンサイトが必要なのか
普通のホームページはパソコンのモニターサイズ、パソコンのスペック、インターネットの通信速度を想定して制作されているため、 サイズの大きな画像・動画・FLASHなどさまざまな形式のマルチメディアコンテンツとミックスされて複雑な構成になっています。
スマートフォンはパソコンと異なり- タッチパネル上で指を使っての繊細な操作が必要
- ディスプレイが小さい
- 回線速度に上限がある
スマートフォンで普通のサイトをアクセスした場合
- 拡大表示しないと文字が小さくて読めない
- ボタンが小さくてタッチしづらい
- 表示に時間がかかる
- iPhoneはFLASHコンテンツが見られない
- ワンタッチで電話ができない。
マウスよりもタッチパネルの感度が高いため、マウスで操作することが想定されている普通のホームページを指の動きで制御するのには ユーザーに強いストレスを感じさせます。これらのデメリットにより、 せっかくサイトにアクセスがあっても即座にページを閉じられてしまう危険性があります。
したがってスマートフォンに特化したホームページを持つ意義があります。
スマートフォン対応ホームページのおもな特徴
自分で更新することができます
管理画面からホームページの内容を自由に自分で更新できます。写真の貼りつけも可能です。自由に新規ページの作成・削除もおこなえます。操作マニュアル付きです。
パソコンからも普通のホームページとして見ることができます
スマートフォン用に最適化されたサイトですが、パソコンからも普通のホームページのように表示されます(レスポンシブ・ウェブデザイン対応)。
ホームページをお持ちでいらっしゃらない方はスマートフォンサイトを代わりに使うことができます。
(※IE6は非最適化、IE7も一部表示が乱れる箇所がありますが閲覧には支障のないレベルです)
しろくまシステムズのスマートフォンサイトはこちら
トップページはブログ形式です
トップページはブログ形式になりますので、新着情報や現在のお店の空き状況、旬なキャンペーン情報などオーナー様の方でアップすることができます。
普通の携帯からもアクセス可能です
レイアウトの最適化はおこなわれませんが、従来の携帯からアクセスして内容を確認することはできます。 (※ただし携帯機種の種類によって表示可能なファイルサイズの上限が決まっており、サイズの大きなページは機種によって表示されない場合があります)
ホームページをお持ちの方は転送可能です(※当社サーバーご契約中のお客さまのみ)
スマートフォンから通常のホームページにアクセスがあった場合にスマートフォン用ホームページに自動的に切り替えることが可能です。
スマートフォンから更新できます(※iPhone, Android共にアプリのインストールが必要です)
専用アプリをインストールしてスマートフォンからもホームページの更新が可能です。iPhoneアプリについて、詳しくはこちらをご覧ください。
スマートフォンサイトの注意点
- 独自ドメインの取得・独自ドメインでのメールアカウントの発行・カメラマンによる写真撮影・お問い合わせフォームの設置・地図作成・アクセスログの提出などは別途オプション料金をお支払いいただいた上でのご提供となります。
- デザインレイアウトは1パターンのみになりますのでご了解ください。オリジナルロゴの配置やヘッダ、フッタ部分のデザイン・配色のカスタマイズは可能です。
- サーバーは当社で用意したものをご利用いただきます。
- ホームページ解約時にプログラムファイル類はご提供いたしませんのでご了解ください。
- 初期制作ページ数はトップページを除き5ページまでとします。
スマートフォンサイト制作の流れ
- 1:お問い合わせ
- メール、FAXまたは電話にて弊社へご連絡ください。 弊社の担当者がヒアリングをおこなうため、お客さまへお伺いするご都合の良い日時をご相談のうえ決めます。 また、スマートフォン用ホームページの仕様やホームページで実現できることなどもお気軽にお尋ねください。
- 2:ヒアリング
- お客さまがすでにホームページをお持ちの場合はそれを拝見させていただき、ページの構成や掲載する内容を決めていきます。 その際に掲載したい内容、使用したい写真や参考資料などがあると、より具体的にお話を進められます。 ホームページをお持ちでないお客さまは、ホームページでどういうことを実現したいかなどお話を聞かせていただいた上で、 こちらから内容のご提案をさせていただきます。
- 3:ご発注
- スマートフォンサイトの仕様・機能面についてご理解・ご納得いただけましたら、発注書を当社までお送りいただきます。
- 4:原稿・素材作成
- お客さまの方でホームページに使用する資料や写真、ロゴなどをご準備いただきます。 原稿作成にあたってはSEOの観点よりアドバイスさせていただくこともあります。 また、当社で写真撮影もおこなっております。お気軽にご相談ください。
- 5:デザイン提案
- デザイン案をご提出いたします。
- 6:全ページ作成
- 全ページを作成いたします。 初期制作ページ枚数はトップページ+5ページです。
- 7:納品・公開
- ホームページが完成し次第、弊社の担当者が貴店にお伺いし、wordpressの使い方をご説明を行います。 実際にできあがったホームページを見ながらマンツーマンでご説明いたしますので、wordpressを初めて使う方でもご安心ください。 スマートフォンでホームページのアドレスを読み取る「QRコード」を発行したら、貴店のオリジナルホームページの公開となります!
- 8:アフターケア
- ホームページの公開後、wordpressの操作方法で分からないことや疑問点があれば、ご遠慮なくお問い合わせください。 「お問い合わせフォームをつけたい」「掲載する写真の撮影をプロカメラマンにお願いしたい」などのご希望・ご要望も承ります。
WordPressをiPhoneで更新する方法 -WordPress for iOS編-
しろくまシステムズのスマートフォンサイトで使用するブログ管理ソフトのWordPressはiPhoneから「WordPress for iOS(iPhoneアプリ)」を使って投稿の作成・更新ができます。
※このアプリからWordPress全ての操作をおこなうことはできませんのでご了承ください。
WordPress for iOS
WordPress for iOSはiPhone、iPod Touch、およびiPad用に設計されたWordPress管理アプリです。
新しい記事と写真の投稿、投稿・固定ページの修正などがiPhoneからおこなえます。
WordPress for iOSはアップストアからダウンロードできます(2013年11月現在のバージョンは3.8.3)。
http://ios.wordpress.org/
WordPressサイトの登録
WordPress for iOSをiPhoneで使うには下準備として、WordPressの管理画面(ダッシュボード)から「設定」→「投稿設定」ページ、リモート投稿項目で XML-RPC「WordPress、Movable Type、MetaWeblog および Blogger XML-RPC 投稿プロトコルを有効にする。」にチェックをいれてください。 ここにチェックが入っていないとWordPress for iOSからWordPressにアクセスすることができませんのでご注意ください。 なお、この設定変更にはWordPressの管理者権限が必要です。
-
iPhoneアプリのインストールが終わるとホーム画面にWordPressのアイコンが現れますので、それをタップします。
-
新しいWordPressサイトを登録します。
先ずは右上の「+」をタップします。 -
一番下にある「インストール型WordPressブログを追加」をタップします。
-
WordPressがインストールされているURL、ログインユーザー名、パスワードを正しく入力し、右上の「保存」をタップします。
-
新しいWordPressサイトが登録されました。
記事の新規投稿
-
WordPressサイトのタイトルをタップします。
-
右上にあるペンのボタンをタップします。
-
記事のタイトルを入力します。
タイトル欄をタップしてタイトルを入力します。 -
試しに「テスト」と入れてみます。
-
カテゴリーを選択します。
カテゴリー欄をタップします。 -
カテゴリー一覧が表示されますので、登録したいカテゴリーをタップして選択します。 チェックが付いたら、左上の記事タイトル(左の画像だと「テスト」)をタップして編集画面に戻ります。
-
本文を「タップして書き込む」部分をタップしてテキストの入力をします。 入力が終われば「Done」をタップします。
-
タイトル、カテゴリー、本文の全ての入力が終われば、右上の「公開」をタップします。
-
アップロードには少し時間がかかります。
-
投稿一覧に「テスト」が追加されました。
-
投稿「テスト」をタップし編集画面に戻り、 画面下にある目のアイコンをクリックすると実際のサイトのプレビュー画面に変わりますので、 実際にアップされているか見てみます。 (※このときNot Foundになることがありますが、 ホームページのトップページに移動すると今投稿された記事を確認することができます)
写真の貼り付けと削除
-
投稿記事編集画面で、右下にある写真のアイコンをタップします。
-
すでに撮影した写真を使う場合は「ライブラリから写真を追加」をタップします
-
すでに撮影した写真を使う場合、
「カメラロール」の画面左下のアイコンをタップします -
アップしたい写真をタップして選択(複数枚選択可能)し(※サムネイルにチェックが付きます)、 左下の「送信」ボタンをタップします。
-
投稿に貼りつける際の画像のサイズを選択します。
-
サーバーにアップが終われば右上の「更新」ボタンをタップします。
-
編集画面に戻ります。
本文に画像用のHTMLコードが挿入されています。
下の目のアイコンをタップすると、プレビュー画面で確認することができます。 (※このときNot Foundになることがありますが、 ホームページのトップページに移動すると今投稿された記事を確認することができます) -
トップページの投稿に貼りつけられました。
-
新しく写真を撮ってアップする場合、
「写真を撮る」をタップするとカメラが起動しますので、写真を撮ります。 -
右下の「使用」をタップします。
画像サイズの選択した後、「メディア」ページに登録されますので、右上の「更新」をタップします。 -
目のアイコンをタップしてプレビュー画面で確認します。
-
投稿に貼りつけた写真を削除するには編集画面から、 下のクリップアイコンをタップして「メディア」ページへ移動します。
-
削除したい画像のタイトル上をスワイプする(指で素早く撫でる)と 「削除」ボタンが出てきます。「削除」ボタンをタップすればアップした写真が削除できます。
記事の公開設定
-
公開設定をおこないたい投稿タイトルをタップします。
-
編集画面に切り替わったら、下の歯車のアイコンをタップします。
-
状態、表示状態、公開日時の3つの設定がおこなえます。
状態を変更する場合は1番目の「状態」をタップします。 -
下書き、レビュー待ち、公開済みの3つから状態を選択し「完了」ボタンをタップします。
-
2番目の「表示状態」をタップします。
-
公開、パスワード保護中、プライベートの3つから選択します。プライベートを選ぶとログインしているWordPressユーザーしか閲覧することができません。
-
3番目の「公開日時」をタップします。
-
日付を未来に設定すると、その日を公開予定日とすることができます。
投稿記事は日付順に並びます。したがって公開日時を利用して記事の並べ替えが可能になります。(※日付の古いものがページの下になります)
固定ページの更新
-
WordPressサイトのタイトルをタップします。
-
下にある「ページ」アイコンをタップします。
-
固定ページ一覧から更新したいタイトルをタップします。
-
更新したいタイトル、または本文をタップします。
-
キーボードが出てくるのでテキストを編集します。 編集が完了したら「Done」をタップし、右上の「更新」をタップします。
-
固定ページを削除する。
削除したい固定ページのタイトルをスワイプすると「削除」が出てきますので、 それをタップします。
- [注意点]
-
- 投稿や固定ページ編集画面下の目のアイコンをタップしてプレビューする場合、表示された画面でNot Foundが出るケースがありますが、その場合ホームページの一度トップに戻れば確認することができます。
- 固定ページのメニューの並べ替え、メニューへの追加などは自動でおこなわれます(アプリからは制御できません)。
WordPressをスマートフォン(Android)で更新する方法 -WordPress for Android編-
スマートフォンサイトで使用するブログ管理ソフトのWordPressはAndroid携帯から「WordPress for Android(Android用アプリ)」を使って投稿の作成・更新ができます。
※このアプリからWordPress全ての操作をおこなうことはできませんのでご了承ください。
WordPress for Android
WordPress for AndroidはAndroid用に設計されたWordPress管理アプリです。
新しい記事と写真の投稿、投稿・固定ページの修正などがAndroid携帯からおこなえます。
WordPress for Androidは下記よりダウンロードできます(2013年11月現在のバージョンは2.3)。
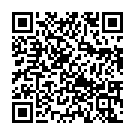
https://play.google.com/store/apps/details?id=org.wordpress.android
Androidアプリのインストール方法
- Google Play ストア を起動させます。
- 検索窓に「WordPress for Android」と打ち込み、表示された「WordPress for Android」を、クリックします。
- 「インストールボタン」が表示されるのでクリックしてインストールします。
- アプリの権限をよく読み「同意する」をクリックします。
WordPressサイトの登録
WordPress for AndroidをAndroid端末で利用する前段階の準備として、WordPressの管理画面(ダッシュボード)から「設定」→「投稿設定」ページ、リモート投稿項目で XML-RPC「WordPress、Movable Type、MetaWeblog および Blogger XML-RPC 投稿プロトコルを有効にする。」にチェックをいれてください。 この作業を省略するとWordPress for AndroidからWordPressにアクセスすることができません。 なお、この設定変更にはWordPressの管理者権限が必要です。
- アプリのインストールが終わるとホーム画面にWordPressのアイコンが現れますので、それをタップします。
- 一番下にある「自分で作成したWordPressブログを追加」をタップします。
- WordPressがインストールされているURL、ログインユーザー名、パスワードを正しく入力し、「ログイン」をタップします。
- 新しいWordPressサイトが登録されました。
記事の新規投稿
- 画面右上の「+」ボタンをタップします。
- 記事のタイトルを入力します。
タイトル欄をタップしてタイトルを入力します。 - 試しに「テスト」と入れてみます。
- カテゴリーを選択します。
カテゴリー欄をタップします。 - カテゴリー一覧が表示されますので、登録したいカテゴリーをタップして選択します。
- 本文部分をタップしてテキストの入力をします。タイトル、カテゴリー、本文の全ての入力が終われば、右上の「紙飛行機」をタップして投稿します。
- アップロードには少し時間がかかります。投稿一覧に「テスト」が追加されました。
- 投稿「テスト」をタップし編集画面に戻り、画面下にある目のアイコンをクリックすると実際のサイトのプレビュー画面に変わりますので、実際にアップされているか見てみます。
写真の貼り付け
- 投稿記事編集画面で、右下にある写真のアイコンをタップします。
- すでに撮影した写真を使う場合は「ギャラリーから写真を追加」をタップします。
- アップしたい写真をタップして選択(複数枚選択可能)します。
- 投稿に貼りつける際の画像のサイズを選択します。(横幅290px推奨)
ページの投稿に貼りつけられました。 - 新しく写真を撮ってアップする場合、
「新しい写真を撮影」をタップするとカメラが起動しますので、写真を撮ります。 - 左下の「OK」をタップします。
画像サイズの選択した後、「メディア」ページに登録されますので、右上の「更新」をタップします。 - 目のアイコンをタップしてプレビュー画面で確認します。
- トップページの投稿に貼りつけられました。
記事の公開設定
- 公開設定を行いたい投稿タイトルをタップします。
- 編集画面からは、公開設定がおこなえます。
公開状態を変更する場合は2番目の「公開」をタップします。 - 「公開日時」をタップします。日付を未来に設定すると、その日を公開予定日とすることができます。
投稿記事は日付順に並びます。したがって公開日時を利用して記事の並べ替えが可能になります。(※日付の古いものがページの下になります)
固定ページの更新
- 「ページ」アイコンをタップします。
- 固定ページ一覧から更新したいタイトルをタップします。
- 更新したいタイトル、または本文をタップします。
- キーボードが出てくるのでテキストを編集します。編集が完了したら右上の「紙飛行機」をタップします。
- 固定ページを削除する。
削除したい固定ページのタイトルをスワイプすると「削除」が出てきますので、それをタップします。
- [注意点]
-
- 固定ページのメニューの並べ替え、メニューへの追加などは自動でおこなわれます(アプリからは制御できません)。
-
Hello, Again
しろくまシステムズは中央区日本橋に平成22年3月、社員3人で設立した小さなホームページ制作会社です。"小さい会社だからこそ出来ること"をずっと考えながら今日まで地道にコツコツとホームページ作り続け、その数は200を超えました。
「誠意は行動と結果」をモットーに、社員一同心をひとつにして分かりやすく読みやすい、長く人に愛されるホームページを作ることを目標にしています。
メールでしか応対しないIT企業が多い中で、当社はお声をかけていただければ直接お伺いいたしますし、電話での作業依頼も大歓迎のとてもフレンドリーな会社です。 末永くご愛顧いただきますようどうか宜しくお願い申し上げます。 -
- 営業エリア
- 東京都中央区日本橋・蛎殻町・人形町・箱崎町・兜町・茅場町・八丁堀・室町・本石町・本町・三越前・水天宮前・ 新川・小舟町・小網町・堀留町・小伝馬町・大伝馬町・富沢町・横山町・馬喰町・久松町・八重洲・銀座で ホームページ制作、レスポンシブホームページ制作・サーバー管理・SSL導入・ホームページの引越しをお考えの皆さま、ご連絡お待ちしています!