各項目の入力内容(値)についてはホームページ制作会社より送付されている設定情報をご参照ください。
-
WindowsのスタートボタンをクリックしOutlook (new)をクリックして新しいOutlookを起動させてください。
(下の画像はWindows11のデスクトップ画面です)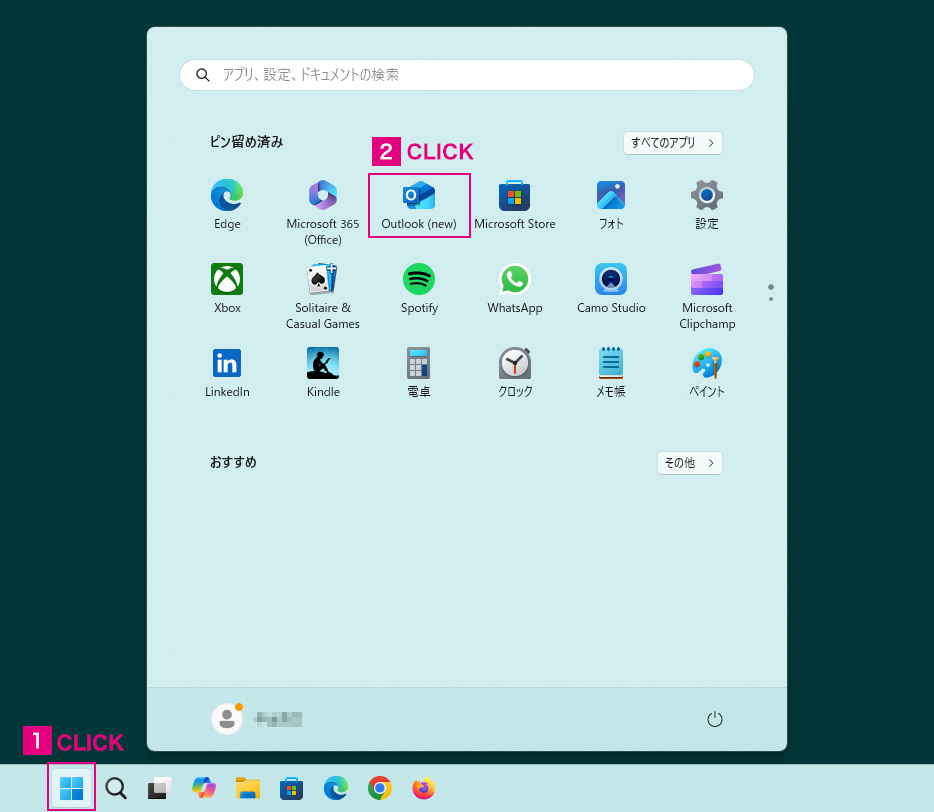
-
Outlookが起動したら「Outlook.comメールアカウントを作成します」をクリックします。
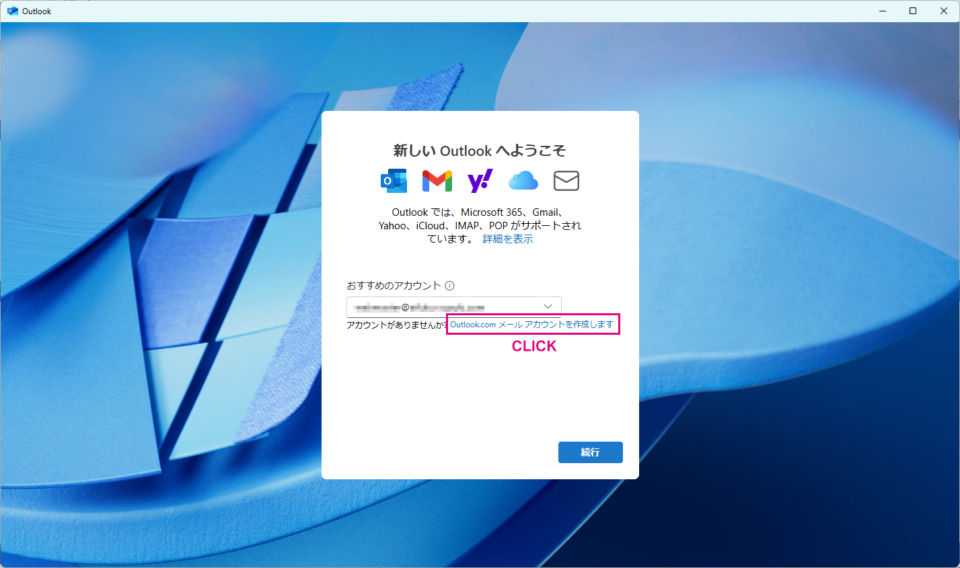
-
「アカウントの作成」画面が開きますが、右上の「×」をクリックして閉じます。
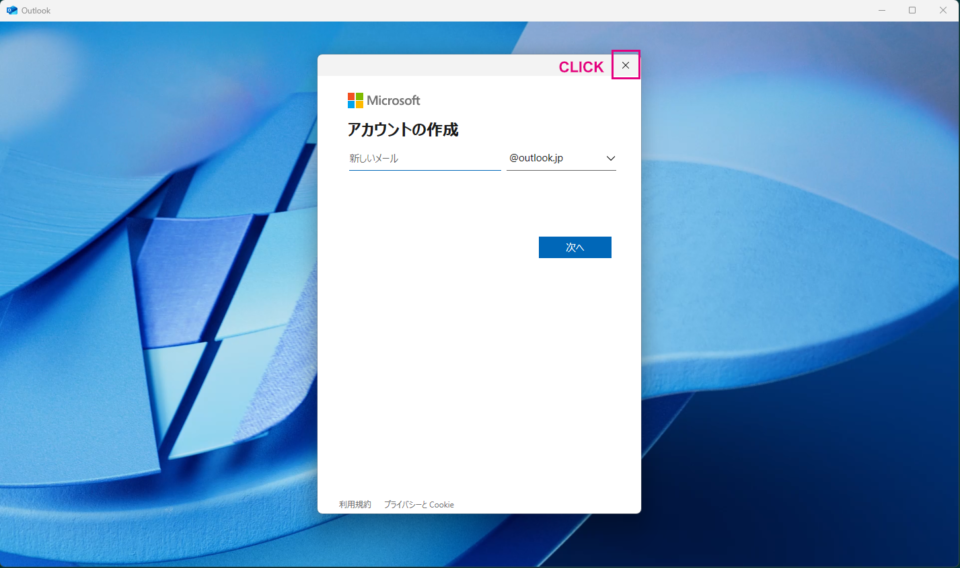
-
「おすすめのアカウント」の入力欄に「メールアドレス」を入力し、「高度なセットアップ」ボタンをクリックします。
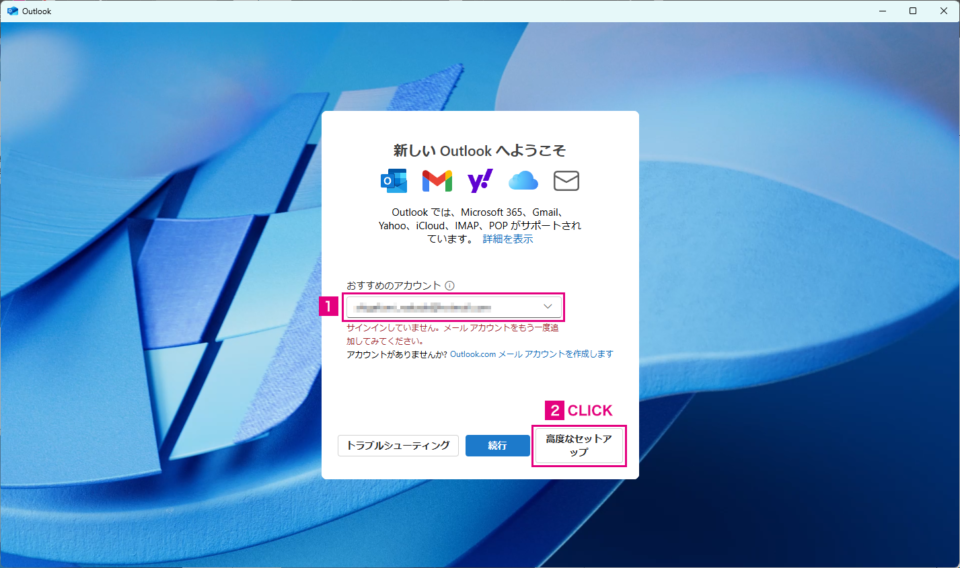
-
「メールプロバイダーの選択」画面に変わります。右側のスクロールバーを下にさげます。
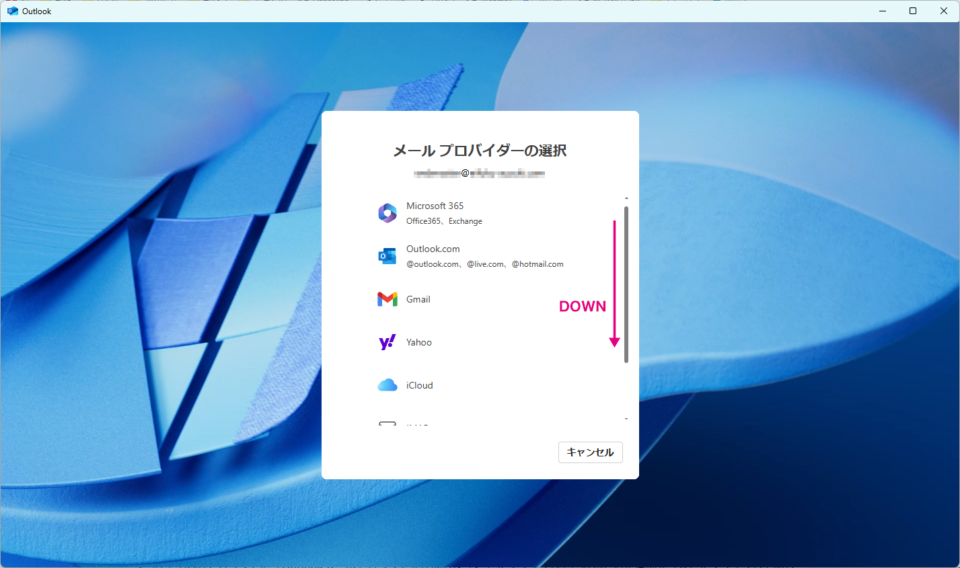
-
「メールプロバイダーの選択」画面で一番下にスクロールしたら一番下の「POP」をクリックします。
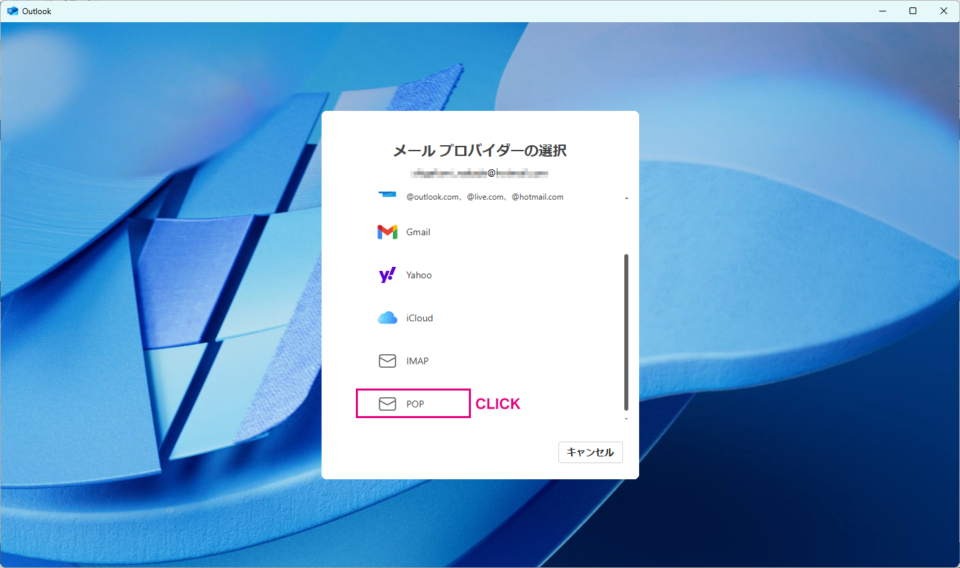
-
「POP」画面が開きます。メール設定情報にある「パスワード」を入力します。
「おすすめの設定を使用する」のボタンを左方向にクリックしオフにします。
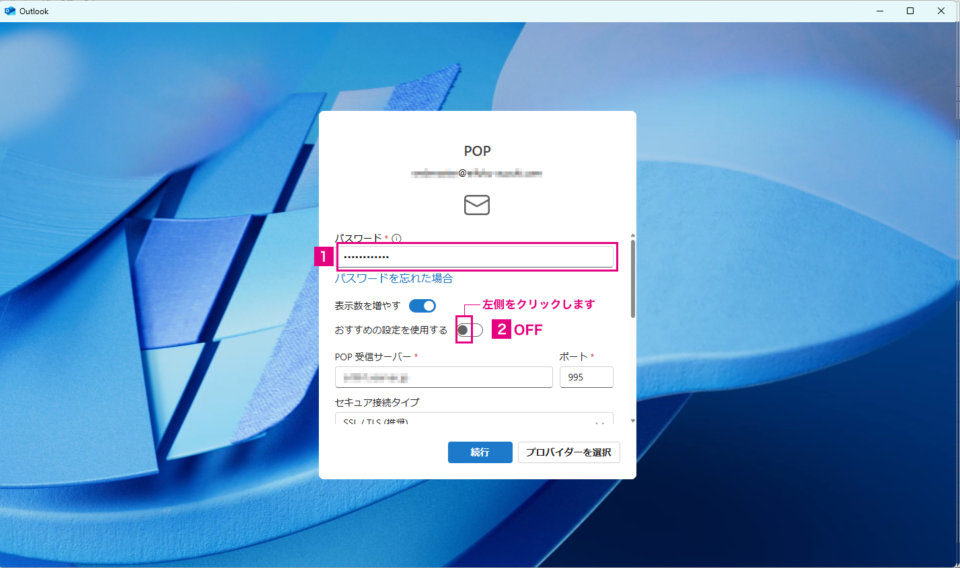
-
同じPOP画面のままで右のスクロールバーを下げ「POP受信サーバー」と「ポート」に「995」を入力します。POP 受信サーバーの値はメール設定情報をご参照ください。
「セキュア接続タイプ」で「SSL/TLS(推奨)」を選択します。
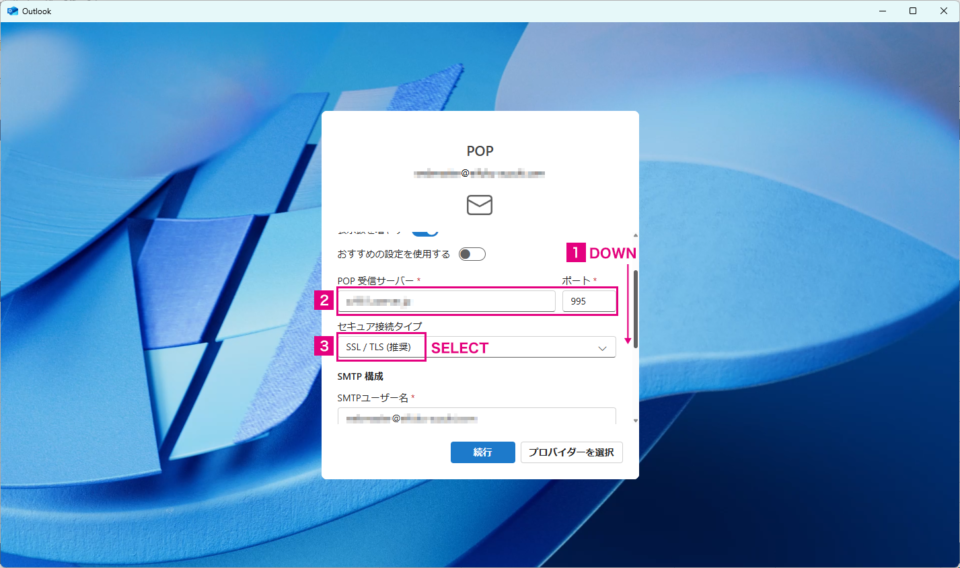
-
同じPOP画面のままで右のスクロールバーを下げ「SMTPユーザー名」にはメールアドレスを入力します。
「SMTP送信サーバー」にメール設定情報にある値を入力し、ポートに「465」を入力します。
SMTPパスワードは何も入力しません。
「セキュア接続タイプ」は「SSL/TLS(推奨)」を選択します。
入力が終われば最後に「続行」ボタンをクリックします。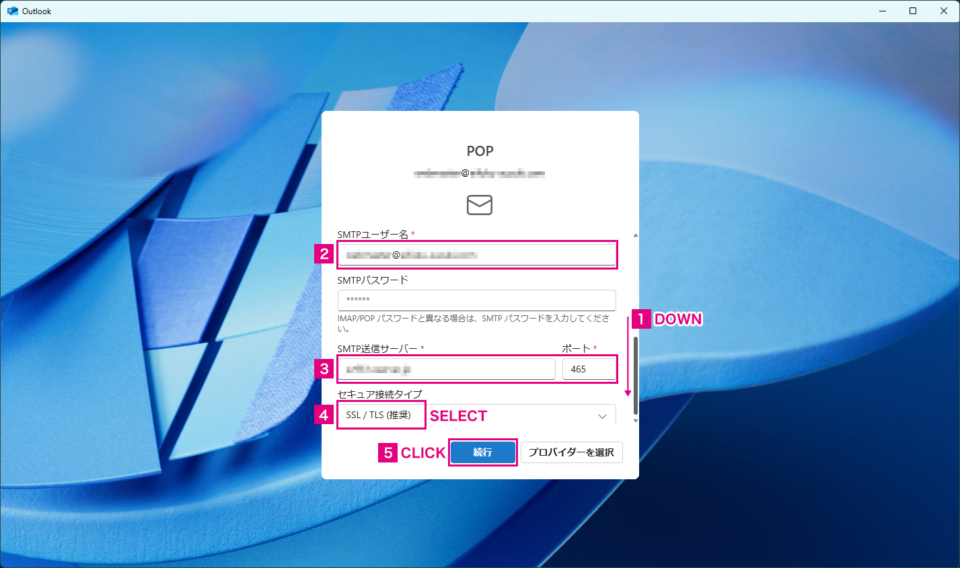
-
「POPアカウントを同調する」画面が表示されたら「続行」ボタンをクリックします。
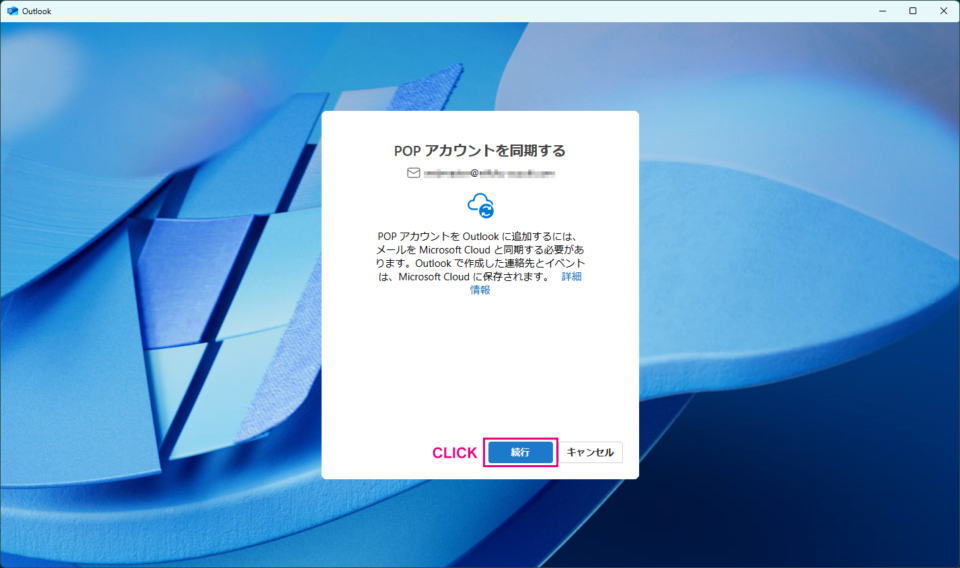
-
「メールプロバイダーを待機しています」画面になります。少し待ちます。
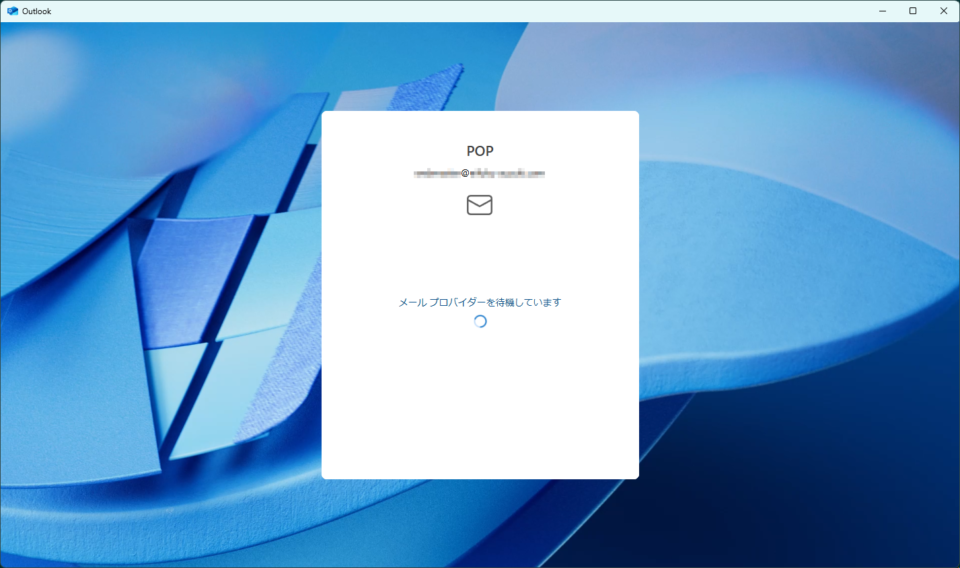
-
「Microsoftはお客様のプライバシーを尊重しています」の画面に変わりますので「次へ」ボタンをクリックします。
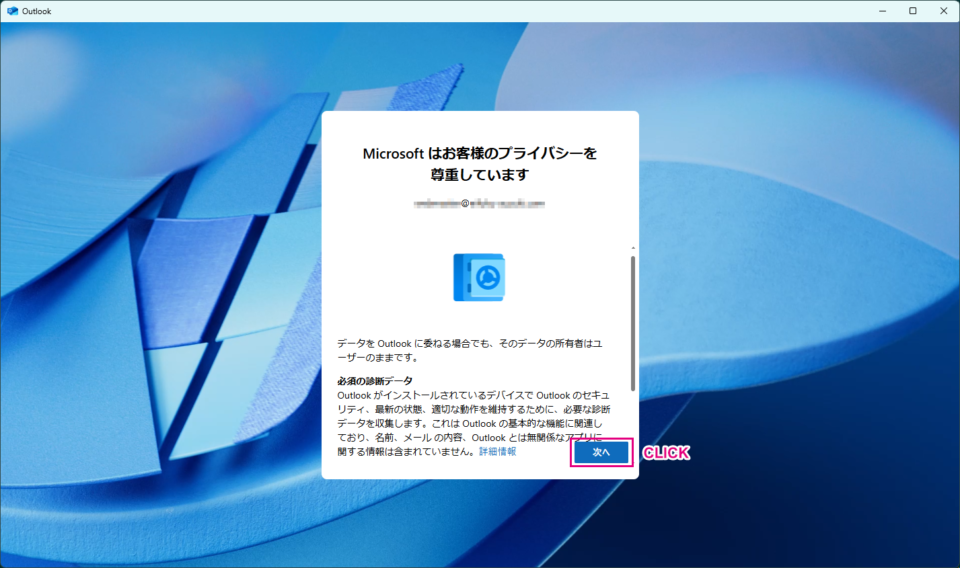
-
「一緒に進歩する」画面が表示されます。「Outlookに関するオプションのデータをMicrosoftに送信しますか?」の設問はお好きな方を選択して「承諾」ボタンをクリックします。
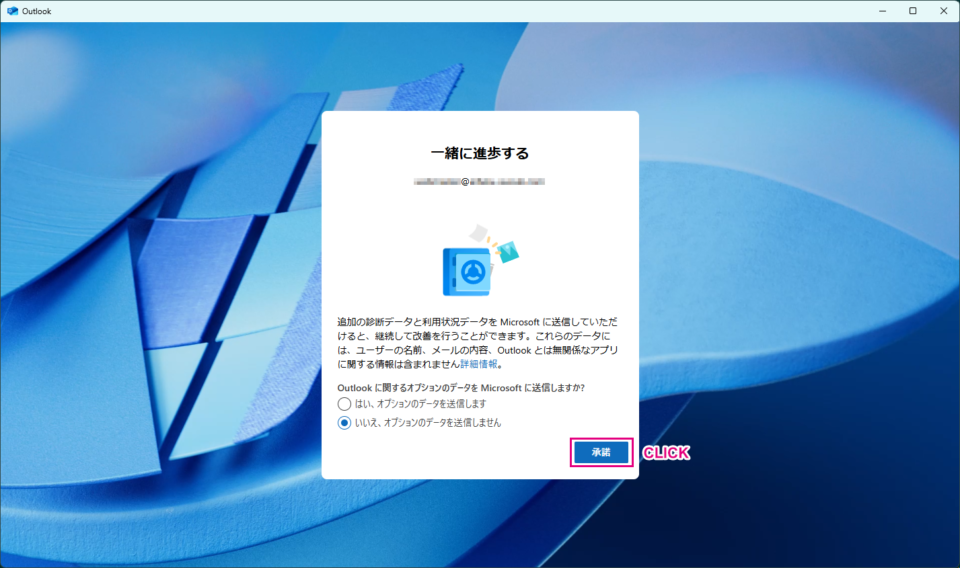
-
「エクスペリエンスの強化」画面が表示されます。「続行」をクリックします。
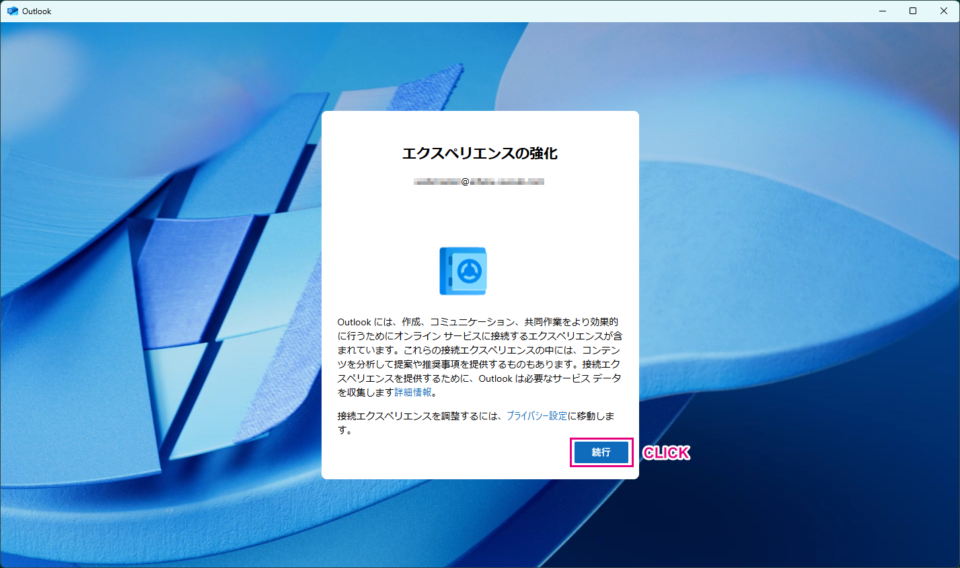
-
「すべてのアカウントを追加する」画面が表示されます。少し待つと登録が完了します。
なお、この画面のまま止まり、次に進まない場合があります。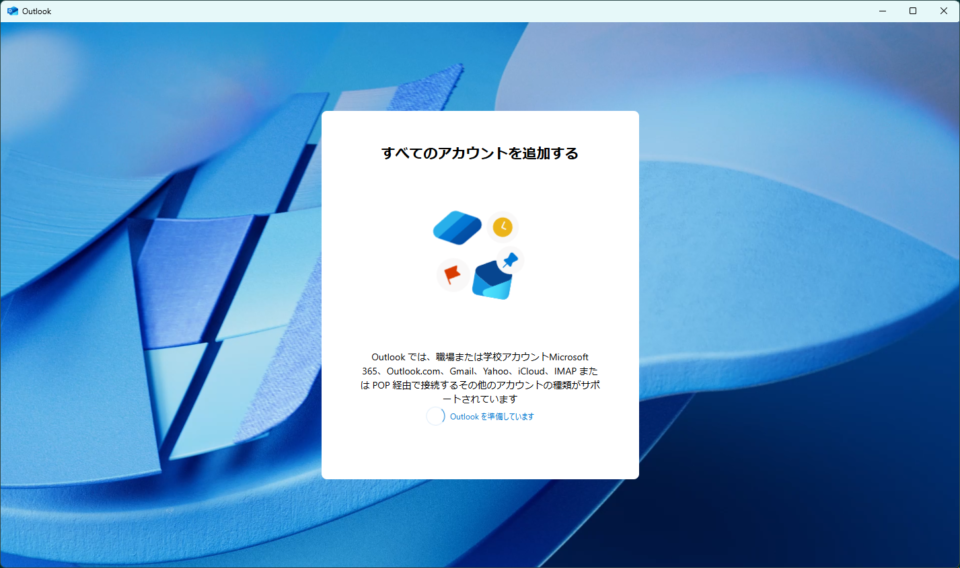
-
5分以上経過しても、この画面から先に進まない場合は、右上の「×」をクリックし新しいOutlookを終了させます。
もう一度Windowsのスタートボタンから新しいOutlookを起動するとメールアカウントが作成されていると思います。
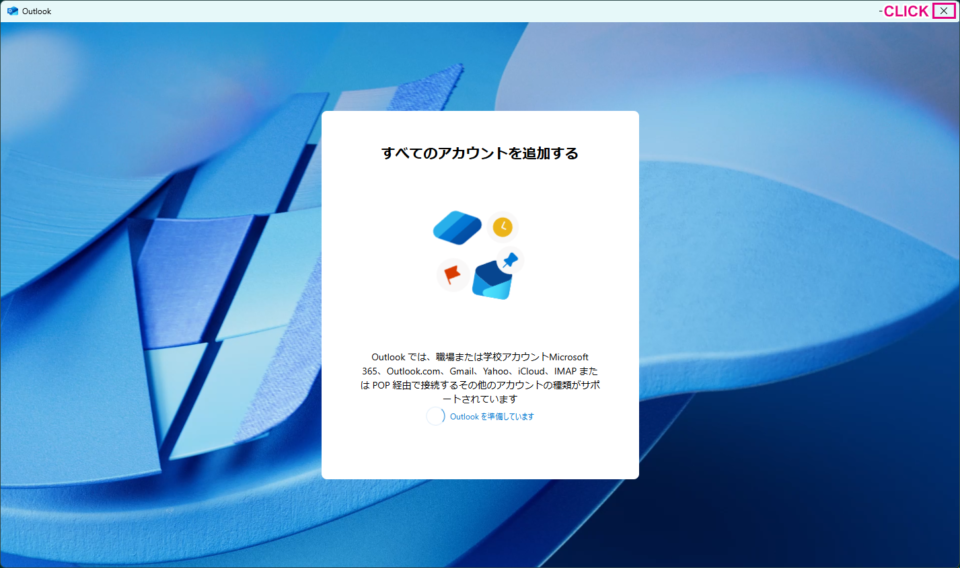
-
メールアカウントが作成されました。下の画像のように文字が英語になっている場合は右上の「歯車のアイコン」をクリックしてください。
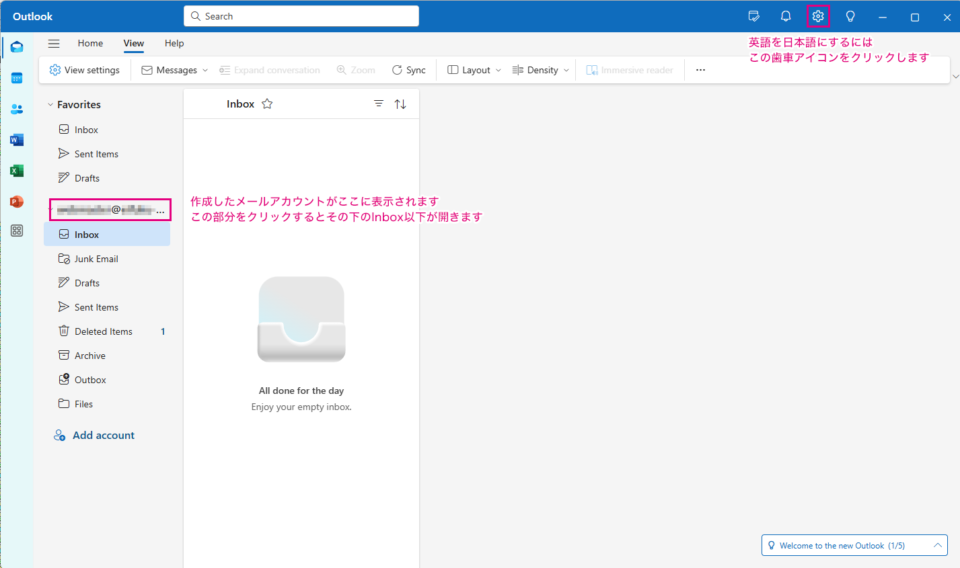
-
「General」をクリックしてください。
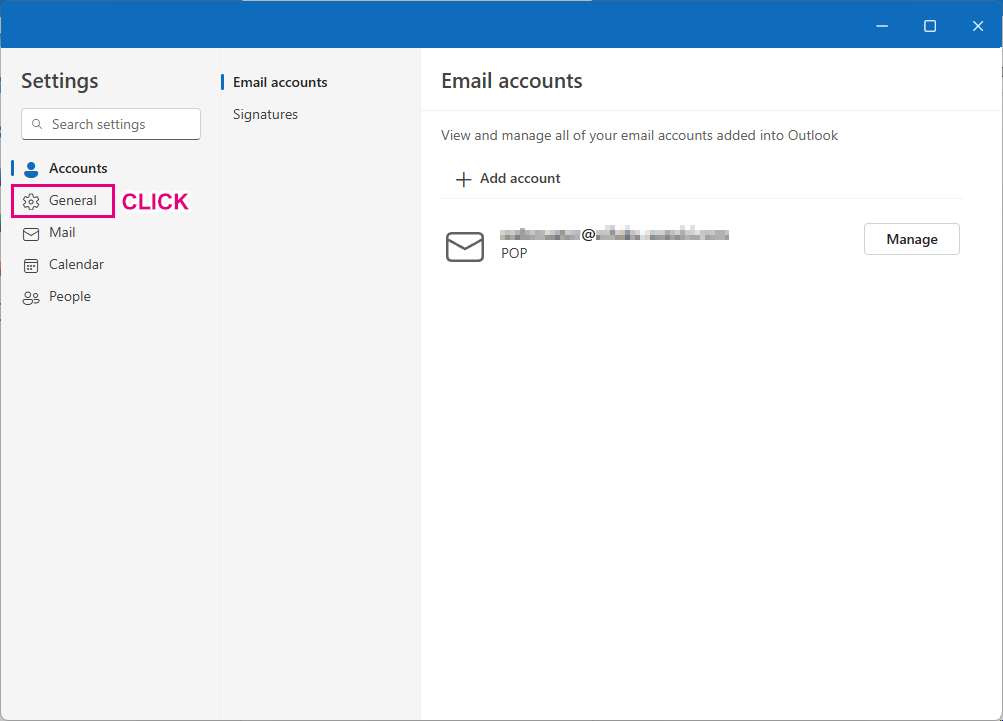
-
「Language」の「English」を「日本語」に変えます。
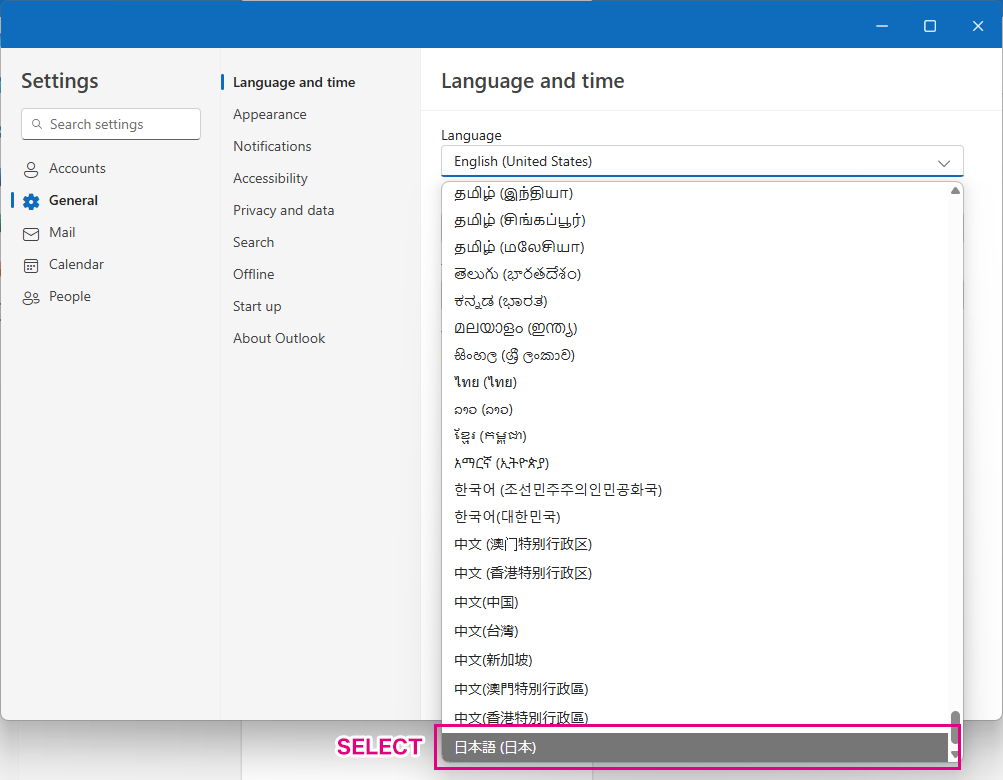
-
「Save」をクリックします。
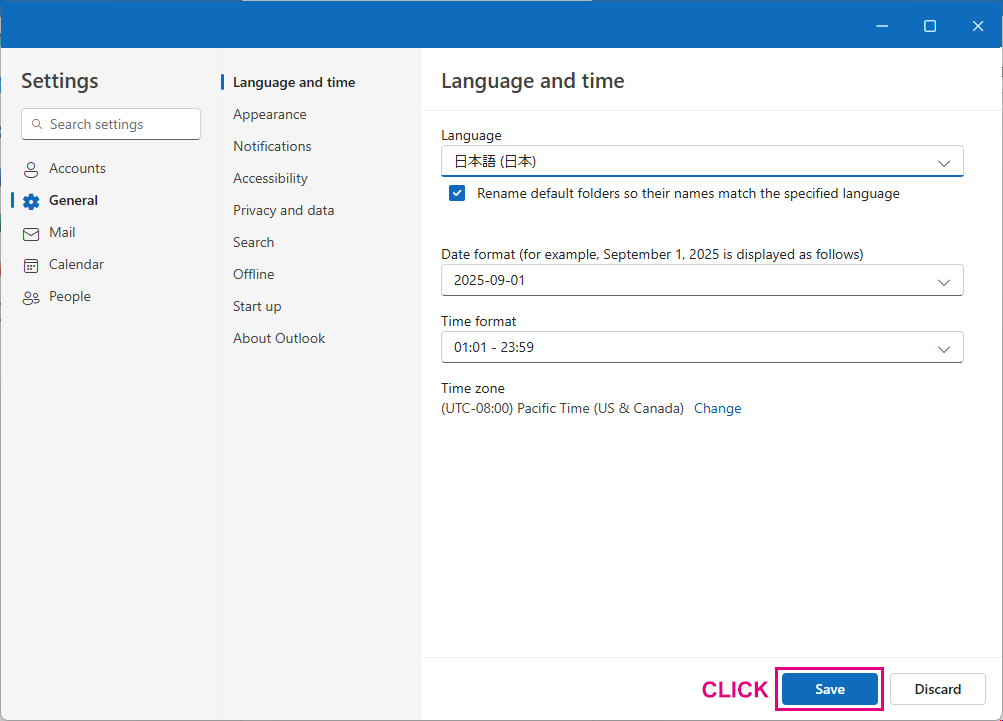
-
日本語になります。
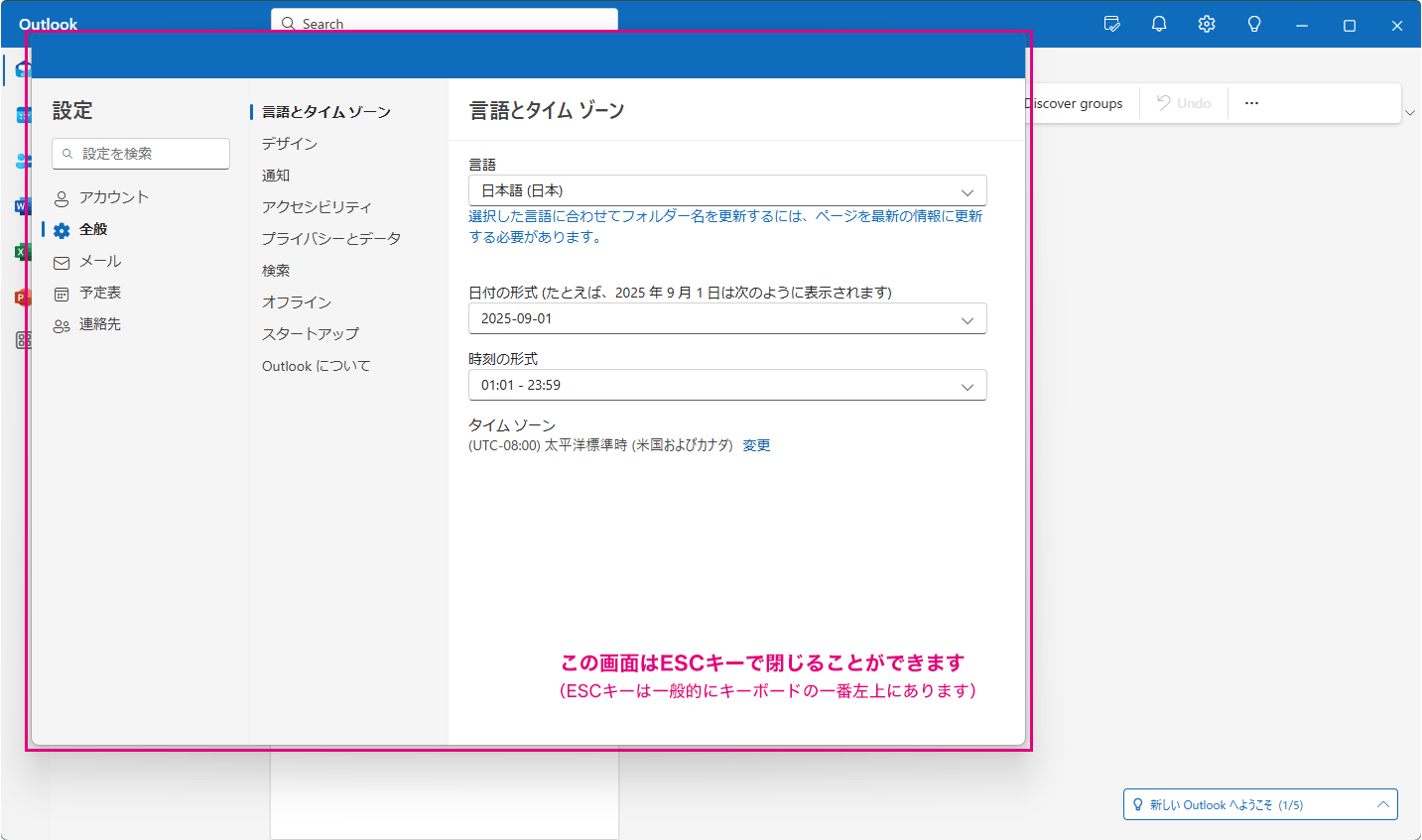
-
まだ英語の部分が残っていて不完全ですが、これは一度新しいOutlookを終了させ、再起動させると日本語になります。
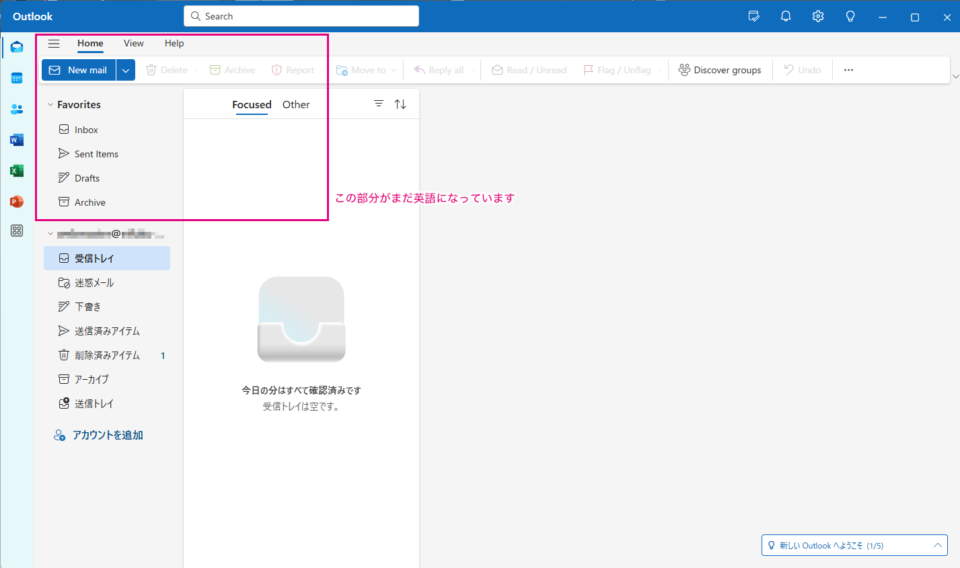
-
再起動後に日本語になります。
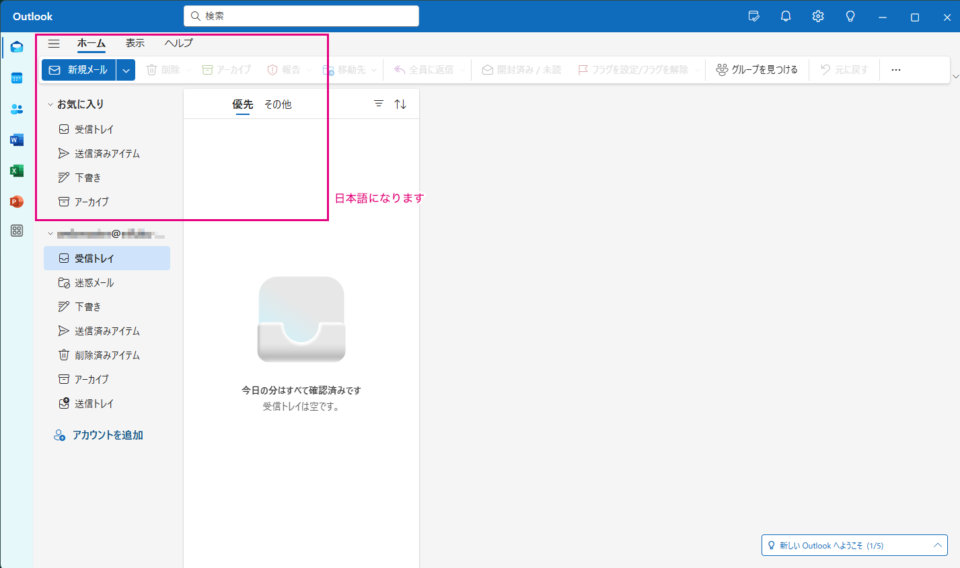

新しいOutlookの設定の長い旅はこれで終わりです。
長旅おつかれさまでした!
